How To Recover Data From a Broken Phone using TeamViewer
A few days ago, I did something incredibly stupid - I tripped, and dropped my phone face-first onto a hard tiled floor. After years of keeping phones free of scratches despite not using cases, I managed to completely slam the phone into the ground. While the screen itself survived the fall - it's amazing what you can accomplish with Gorilla Glass - the display itself wasn't so lucky.
Some internal components were clearly damaged, and the left side of the display started showing a random pattern of colours that vaguely resembled a peacock feather. Funnily enough, even the dead parts of the screen were "working" in that the touchscreen was fine, the only issue was that nothing was being displayed. It was even possible to type (albeit badly) using swipe gestures.
About a quarter of the right side of the display was still working normally and everything else in the phone worked fine. This was a blessing, as it was possible to plug the phone into the computer, and transfer files and back up my files. Of course, there's a lot less to physically back up these days, as between Google Photos, Google Drive, and Gmail Contacts, most of your important data already resides in the cloud.
However, the one issue that came up was backing up SMS messages. The easiest option to back up SMS messages on Android requires installing a third-party application. That's not a problem though, because you can install apps on your Android device using Google Play store on the Web from any device. But once that's done, actually using the app is another matter if only a quarter of the screen is available.
Why you should consider installing an app like Team Viewer on your phone
Luckily, I had installed TeamViewer QuickSupport on my phone a little ahead of the accident. I had wanted to install it on a relatives phone for some troubleshooting, and had installed it on my own device first to see how easy it would be for them to use. Very easy, as it turns out, and that's what would come to my rescue as well.
Before going any further, let's quickly explain what TeamViewer is, for anyone who doesn't already know. TeamViewer is a remote support tool which allows anyone who has the required details to be able to access your device, from either their phone or PC. Your entire screen is mirrored on the other person's device, and then they can operate your phone remotely - for example, you could move to a menu on screen and click on it on your PC, and the same button would be tapped on the phone. TeamViewer has proven to be particularly useful to install on a relative's computer if you have to troubleshoot their system settings and don't want to painstakingly repeat the same steps fifteen times over the phone, but it's also used by a number of businesses for tech troubleshooting.
So, I started TeamViewer, and ran into the next issue - you have to share your TeamViewer ID for this to work. Luckily again, the send button was just barely visible, and I was able to mail myself the ID. With a little bit of planning, however, you can eliminate this step, as once you link your devices with your Teamviewer account, you no longer need to share the ID and password if you are logged into the same account from another device.
The next step was to go to TeamViewer, type in the details, and gain remote access to my phone. According to the TeamViewer knowledge base, not all devices allow for full remote control - phones from the big brands, Samsung, Motorola, LG, Sony etc., do, but a lot of others only allow remote viewing. This was still sufficient for me though, as the touchscreen was working, I just couldn't see what I was interacting with.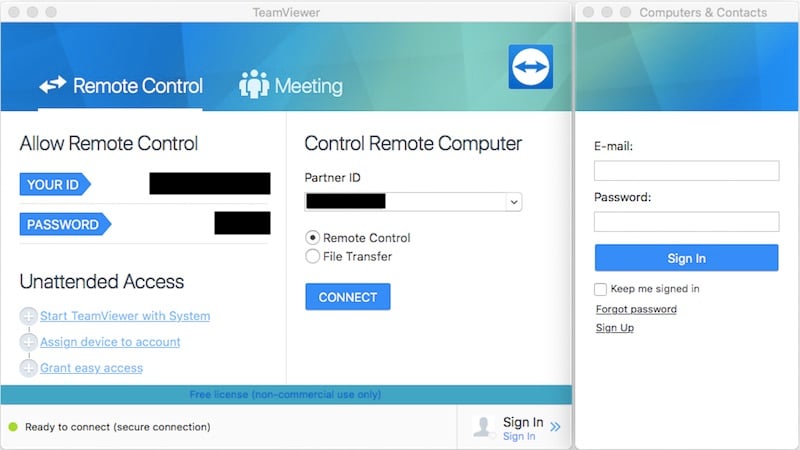
The viewer also shows you where your last tap was, and with a little trial and error, I was able to actually work on my phone despite the display being out of commission, saving a lot of hassle and headache, ahead of actually getting the phone fixed. In the end, I was able to back up my SMS archive, which contained important information for an upcoming trip.
How to use TeamViewer
TeamViewer isn't the only app of this kind, but it's certainly the most famous, and it's pretty easy to use. If my bad experience convinced you that a safety net of this sort is useful, read on to know how to make it work. It's best to follow these steps now, beforehand, so you don't need to work things out in the least optimal conditions like I did.
- Install TeamViewer QuickSupport on your phone. Alternatively, you can install TeamViewer Host, which doesn't require you to share an ID, but instead, needs you to log in on your phone with your TeamViewer credentials. If you haven't done this already and now need to access your phone when the screen isn't working, you can install QuickSupport via the Web from the links above. Just open the link, sign in with the same Google account as on your phone, click on Install, and then choose the device.
- Once it's installed, launch QuickSupport on your device. You'll see a number displayed on the bottom of your screen. Note this down, or tap on Send My ID to have the app send the number, via one of your sharing apps such as mail. Once again, it's best to do this before something bad happens to your display, or you'll find it very tricky indeed.
- On your computer, go to start.teamviewer.com, and then enter the ID there, and click on Connect to Partner. This will install the TeamViewer app on your computer if it isn't there already.
- If the app was already installed, clicking on Connect should have linked the devices. Otherwise, in the Control Remote Computer pane, and type in the ID again. Or, if you signed up for TeamViewer earlier and are already signed in on your phone, you should sign in to TeamViewer and the mobile should show up as one of the devices connected to your account.
- Now, choose Remote Control, and click on Connect.
- Go to your phone and tap Allow, which show up towards the middle on the right side of the screen.
The mirroring will start on your PC right away. If your phone supports remote control, you can fully control your phone from here, with clicks replacing taps. In case your phone only allows remote viewing, you can still see what's on the screen and tap on your phone, if it still supports touch input, although it will take a little bit of trial and error to get right.
At the end of the day, this solution really only helps in a few very specific scenarios, but TeamViewer is a useful tool that could come in handy at other times too. You might - hopefully - never have to use it in this kind of scenario, but there could be any number of ways in which it comes in handy, so give it a try - and it might just be a lifesaver if you manage to break your display.

Post a Comment
0 Comments